Mange Mac-brukere er ivrige etter å oppgradere til macOS Sonoma, tiltrukket av de nye funksjonene og forbedringene. Noen opplever imidlertid problemer med macOS Sonoma kort tid etter. Fra meldinger om at macOS Sonoma-installasjonen mislyktes til apper som krasjer uventet, kan disse problemene legge en demper på begeistringen. Kompatibilitetsproblemer, spesielt med eldre apper, og installasjonsproblemer som nedlastingsproblemer eller at oppgraderingen til macOS Sonoma ikke går som forventet, er blant de vanligste klagene. I tillegg rapporterer noen brukere om problemer med batteridrift og Wi-Fi-problemer, noe som påvirker den daglige bruken og produktiviteten.
Å løse disse macOS Sonoma-problemene krever en systematisk tilnærming. Enten det gjelder å løse problemer med Wi-Fi- og Bluetooth-tilkobling eller å finne ut hvorfor en oppgradering til macOS Sonoma ikke gikk som planlagt, finnes det løsninger. Ved å følge trinnvise veiledninger som er utviklet for disse spesifikke problemene, kan Mac-brukere få bukt med utfordringene. Denne veiledningen har som mål å hjelpe brukerne med å navigere effektivt gjennom feilsøkingsprosessen, fra enkle løsninger som å starte ruteren på nytt for å løse et problem med Wi-Fi-nettverket til mer komplekse løsninger som involverer oppstart av Mac-en i sikker modus.
Forstå macOS Sonoma: En oversikt
macOS Sonoma introduserer en rekke nye funksjoner og forbedringer, noe som gjør det til en spennende oppgradering for Mac-brukere. Den er utformet for å forbedre den generelle brukeropplevelsen med bedre ytelse, økt sikkerhet og ny funksjonalitet. Men som alle større operativsystemoppdateringer kommer den med en rekke utfordringer og tilpasninger for brukerne.
Introduksjon til de nye funksjonene i macOS Sonoma
macOS Sonoma kommer med en rekke nye funksjoner som har som mål å forbedre brukernes produktivitet og opplevelse. Fra oppgraderte systemapper til nye personaliseringsalternativer lover det å gjøre Mac-opplevelsen mer intuitiv og morsommere. Brukerne kan se frem til forbedrede kontinuitetsfunksjoner, noe som gjør det enklere å jobbe sømløst på tvers av Mac- og iOS-enheter.
De mest rapporterte problemene med macOS Sonoma
Et av de mest rapporterte problemene med macOS Sonoma gjelder Wi-Fi-nettverket. Brukerne opplever ofte at forbindelsen er ustabil etter oppgraderingen. Et vanlig forslag til en rask løsning er å starte ruteren på nytt, noe som noen ganger kan løse tilkoblingsproblemet uten ytterligere feilsøking.
Problemer med nedlasting av macOS Sonoma
Når du prøver å laste ned macOS Sonoma, støter noen brukere på problemer. Det kan være alt fra trege nedlastingshastigheter til at nedlastingsprosessen stopper uventet. Hvis du starter Mac-en i sikker modus og deretter prøver å starte den på nytt, kan det noen ganger hjelpe deg med å omgå disse nedlastingsproblemene, noe som sikrer en smidigere oppgraderingsprosess.
Bekymringer med batteritømming
Et bemerkelsesverdig problem for noen brukere etter oppgradering til macOS Sonoma er betydelig batteridrift. Dette kan være spesielt frustrerende for dem som bruker Mac-en sin i lengre perioder uten tilgang til lading. Forståelse og styring av bakgrunnsprosesser kan spille en avgjørende rolle i å redusere dette problemet, og bidra til å forlenge batterilevetiden.
Problemer med Wi-Fi- og Bluetooth-tilkobling
Etter oppgraderingen til macOS Sonoma kan brukere oppleve problemer med Wi-Fi- og Bluetooth-tilkobling. Dette kan manifestere seg som problemer med å koble til kjente nettverk, enheter som ikke gjenkjennes, eller intermitterende tilkoblinger. For å gjenopprette tilkoblingen må du vanligvis starte Mac-en på nytt, veksle mellom Bluetooth-ikonet i menylinjen og klikke på Wi-Fi-ikonet for å koble til igjen eller kjøre Wireless Diagnostics for videre analyse.
Steg-for-steg-løsninger for macOS Sonoma-problemer
Løsning av problemer med macOS Sonoma starter vanligvis med grunnleggende feilsøkingstrinn som å starte Mac-en i sikker modus og starte Mac-en på nytt. Brukerne møter en rekke problemer, fra problemer med Bluetooth-tilkobling til apper som ikke fungerer som de skal. Ofte kan disse løses ved å tilbakestille Bluetooth-modulen eller administrere oppstartsprogrammer mer effektivt.
1. Feilsøking av problemer med nedlasting og installasjon av macOS Sonoma
.Brukere kan støte på ulike installasjonsproblemer når de prøver å installere macOS Sonoma, fra meldingen om at installasjonen mislykkes til nettverksproblemer som avbryter nedlastingsprosessen. Det er viktig å starte Mac-en i sikker modus, sørge for at det er tilstrekkelig diskplass og sjekke at Mac-en er kompatibel med macOS Sonoma. For de som har en Intel-chip, kan oppgraderingsprosessen omfatte spesifikke trinn som å reparere disktillatelser eller håndtere låseskjermen på en annen måte. For å få en vellykket installasjon kan det å starte Mac-en på nytt og klikke på Fortsett i sikker modus bidra til å løse vanlige installasjonsproblemer.
For Intel-baserte Mac-maskiner
Intel-baserte Mac-brukere som opplever problemer med macOS Sonoma-oppgraderingen, kan finne det nyttig å starte Mac-en på nytt som et første skritt. Denne handlingen kan bidra til å fjerne eventuelle umiddelbare programvarehindringer som kan påvirke installasjonsprosessen. Ytterligere tiltak kan være å verifisere enhetens kompatibilitet og sørge for at alle nødvendige oppdateringer er fullført før du prøver å oppgradere igjen.
For Mac med Apple Silicon
For Mac-maskiner utstyrt med Apple Silicon kan prosessen med å løse nedlastings- og installasjonsproblemer variere noe. Et viktig trinn er å slå av Mac-en helt før du prøver å løse problemene. Dette kan bidra til å løse underliggende problemer ved å oppdatere systemets tilstand, noe som gjør påfølgende feilsøkingstrinn mer effektive.
2. Løsning på batteridrift i macOS Sonoma
Batteritap i macOS Sonoma kan ofte spores tilbake til bakgrunnsprosesser som bruker mer strøm enn nødvendig. Ved å overvåke og justere disse prosessene kan brukerne forbedre batterilevetiden betydelig. Dette kan innebære å gå gjennom hvilke apper og tjenester som er aktive i bakgrunnen, og justere innstillingene for å optimalisere strømforbruket.
3. Løse problemer med Wi-Fi- og Bluetooth-tilkobling
Problemer med Wi-Fi- og Bluetooth-tilkobling i macOS Sonoma kan ofte løses ved å starte Mac-en på nytt. Dette enkle trinnet kan oppdatere systemet og eliminere midlertidige feil. I tillegg kan brukere prøve å klikke på Wi-Fi-ikonet for å koble til nettverket på nytt, eller bruke Bluetooth-ikonet i menylinjen for å feilsøke tilkoblinger. Ved å kjøre Wireless Diagnostics kan du også få innsikt i tilkoblingsproblemer og finne mulige løsninger.
4. Optimalisering av macOS Sonoma for bedre ytelse
Optimalisering av Mac-en som kjører macOS Sonoma for bedre ytelse innebærer flere viktige trinn. Ved å tømme hurtigbuffer og unødvendige filer kan du frigjøre systemressurser, noe som fører til jevnere drift. I tillegg kan du forbedre systemets effektivitet og hastighet betydelig ved å administrere oppstartsapplikasjoner for å forhindre at unødvendige apper kjører ved oppstart.
Rydde hurtigbuffer og unødvendige filer
Mac-maskiner kan over tid samle opp store mengder hurtigbuffer og unødvendige filer som legger beslag på systemressurser og reduserer ytelsen. Ved å rydde disse filene regelmessig kan brukerne sørge for at systemet kjører mer effektivt. Denne prosessen kan bidra til å frigjøre verdifull diskplass og forbedre den generelle responsen til macOS Sonoma, noe som fører til en morsommere brukeropplevelse.
Håndtering av oppstartsprogrammer
Mac-brukere kan over tid oppleve at unødvendige filer, utdatert programvare og søppelfiler hoper seg opp, noe som fører til tregere systemytelse og hyppige appkrasj. Ved å administrere oppstartsprogrammer kan brukerne forbedre Mac-ens effektivitet betydelig. Denne prosessen innebærer å gå gjennom hvilke programmer som starter automatisk ved oppstart, og deaktivere de som ikke er viktige. Dette frigjør systemressurser, slik at Mac-en kan fungere smidigere og reduserer sannsynligheten for at apper krasjer og systemet henger etter.
5. Fikse iPhone-widgeter som ikke fungerer på Mac
iPhone-widgeter på Mac gir en sømløs integrasjon for å få tilgang til viktig informasjon direkte fra skrivebordet. Men når disse widgetene slutter å fungere, kan det forstyrre denne bekvemmeligheten. En enkel, men effektiv løsning er å starte Mac-en på nytt, noe som ofte løser mindre programvarefeil som forårsaker funksjonsfeil i widgetene. I tillegg bør brukerne gå gjennom og lukke alle unødvendige apper som kjører i bakgrunnen, da disse kan forstyrre widgetenes ytelse. Dette trinnet sikrer at systemressursene er optimalt allokert, slik at iPhone-widgetene på Mac kan fungere som de skal.
6. Stille en høylytt Mac-vifte etter oppdatering
Etter oppgradering til Sonoma kan noen brukere legge merke til at viften på Mac-en går høyere enn vanlig. Dette er ofte systemets respons på den økte etterspørselen etter ressurser etter hvert som det nye operativsystemet finner seg til rette. Hvis viftestøyen vedvarer, kan det imidlertid tyde på at systemet jobber hardere for å kjøle seg ned. Brukere kan løse dette ved å se etter og lukke ressurskrevende programmer, sørge for god ventilasjon rundt Mac-en og vurdere en maskinvarekontroll hvis problemet vedvarer. Disse trinnene bidrar til å opprettholde optimale driftstemperaturer og redusere viftestøyen.
7. Løsning av skjermsparer og programkrasj etter oppdatering
Etter en macOS-oppdatering kan brukere oppleve at skjermsparere og applikasjoner krasjer, ofte på grunn av maskinvareproblemer eller utdatert programvare. For å redusere disse problemene er det viktig å sørge for at alle applikasjoner er oppdatert med versjoner som er kompatible med macOS Sonoma. Brukere bør også utføre en maskinvarediagnostikk for å identifisere og utbedre eventuelle underliggende problemer som kan bidra til disse krasjene. Ved å holde både programvare og maskinvare i sjakk kan forekomsten av slike problemer reduseres betydelig, noe som sikrer en jevnere og mer stabil opplevelse på macOS Sonoma.
Avanserte feilsøkingsteknikker
Når du står overfor vedvarende problemer med macOS Sonoma, blir avanserte feilsøkingsteknikker avgjørende. Disse metodene går dypere inn i systemets arkitektur for å identifisere og løse underliggende problemer. Ved å bruke disse teknikkene systematisk kan brukerne løse mer komplekse problemer som grunnleggende feilsøkingstrinn kanskje ikke løser. Denne tilnærmingen sikrer stabiliteten og ytelsen til macOS Sonoma, noe som gir en mer pålitelig datamaskinopplevelse.
Start i sikkermodus for diagnostisering
Når du støter på vedvarende systemproblemer, kan det være avgjørende å starte Mac-en på nytt og starte i sikker modus for å stille diagnoser. Denne prosessen begrenser oppstarten til viktige systemfiler og -tjenester, noe som gir et rent miljø for å identifisere problemer. I sikker modus kan brukerne utføre ulike kontroller og reparasjoner uten innblanding fra tredjepartsprogramvare. Denne metoden løser ofte problemer knyttet til systemytelse og stabilitet, noe som gir en mer målrettet tilnærming til feilsøking.
Tilbakestille NVRAM eller PRAM til standardinnstillingene
Å tilbakestille NVRAM eller PRAM på Mac-en kan løse problemer som skyldes feil innstillinger eller ødelagte data. For Intel-baserte Mac-maskiner begynner denne prosessen med å slå av Mac-en og deretter starte den på nytt mens du umiddelbart trykker på og holder inne en bestemt tastekombinasjon. Apple Silicon Mac-maskiner følger en annen prosedyre, med fokus på systeminnstillinger gjennom macOS Recovery. Denne tilbakestillingen kan løse en rekke problemer, fra oppstartsproblemer til unormal systematferd, og gjenoppretter standardinnstillingene som styrer mange maskinvarefunksjoner.
Kjør Førstehjelp i Diskverktøy for diskhelse
Det er avgjørende for systemets generelle ytelse at Mac-maskinens disk er i god stand. Diskverktøyets Førstehjelp-funksjon er et kraftig verktøy i denne sammenhengen. Du får tilgang til denne funksjonen ved å velge Programmer i Finder, navigere til Verktøy og starte Diskverktøy. Førstehjelp skanner disken etter feil og forsøker å reparere eventuelle problemer som oppdages. Denne prosessen kan forhindre mer alvorlige diskproblemer og anbefales som en regelmessig vedlikeholdsoppgave.
Reinstallere macOS Sonoma som en siste utvei
Hvis andre feilsøkingsmetoder mislykkes, kan ominstallering av macOS Sonoma gjennom macOS Recovery være det siste trinnet for å løse vedvarende problemer. Denne prosessen innebærer å starte Mac-en på nytt og gå inn i macOS Recovery-modus, der brukerne kan velge å installere operativsystemet på nytt. Det er en omfattende løsning som fornyer systemprogramvaren, og som potensielt kan løse problemer som ikke har latt seg løse ved tidligere feilsøkingsforsøk. Det er imidlertid viktig å ta sikkerhetskopi av viktige data før du fortsetter, da denne prosessen kan føre til tap av data.
Forebyggende tiltak og beste praksis
Forebyggende tiltak og beste praksis er nøkkelen til å opprettholde Mac-maskinens helse og ytelse. Ved å bruke disse strategiene regelmessig kan du redusere risikoen for vanlige problemer og sikre en jevnere og mer pålitelig opplevelse med macOS Sonoma. Denne proaktive tilnærmingen forbedrer ikke bare systemytelsen, men forlenger også levetiden til Mac-en, noe som gjør det til en verdifull vane for alle brukere.
Sjekk regelmessig etter programvareoppdateringer
Å holde Mac-en oppdatert er avgjørende for sikkerhet, ytelse og stabilitet. Programvareoppdateringer inneholder ofte oppdateringer for sikkerhetshull, forbedringer av systemytelsen og rettelser for kjente feil. Brukere bør jevnlig se etter og installere disse oppdateringene for å sikre at systemet fungerer effektivt og sikkert. Dette er en enkel, men effektiv måte å opprettholde optimal systemtilstand på.
Overvåking av systemytelse og ressursbruk
Overvåking av Mac-systemets ytelse og ressursbruk er viktig for å identifisere potensielle problemer før de blir problematiske. Innebygde verktøy i macOS gir sanntidsinnsikt i CPU-, minne- og diskbruk, slik at brukerne kan finne frem til programmer eller prosesser som bruker for mye ressurser. Ved å holde et øye med disse indikatorene kan brukerne iverksette forebyggende tiltak for å optimalisere systemets ytelse, noe som sikrer en jevn og responsiv opplevelse på macOS Sonoma.
Backup av data med Time Machine
Regelmessig sikkerhetskopiering ved hjelp av Time Machine er en hjørnestein i datasikkerheten for Mac-brukere. Denne innebygde sikkerhetskopifunksjonen lagrer automatisk kopier av filer, programmer og systemfiler på en ekstern harddisk eller en nettverksplassering. I tilfelle systemfeil eller datatap kan brukerne stole på at Time Machine-sikkerhetskopien gjenoppretter systemet og filene, noe som minimerer avbrudd og datatap.
Sette opp Time Machine
Det er enkelt å sette opp en Time Machine-sikkerhetskopi som kan beskytte dataene dine mot tap. Brukerne må koble en ekstern harddisk til Mac-en og velge den som sikkerhetskopidisk i Time Machine-innstillingene. Når Time Machine er konfigurert, tar den automatisk sikkerhetskopier hver time for de siste 24 timene, hver dag for den siste måneden og hver uke for alle de foregående månedene. Dette oppsettet sikrer omfattende dekning og trygghet for Mac-brukere.
Gjenopprette filer fra sikkerhetskopien
Å gjenopprette filer fra en Time Machine-sikkerhetskopi er en enkel prosess som er utformet for å få systemet raskt i gang igjen etter tap av data. Brukerne kan navigere gjennom sikkerhetskopiene sine ved hjelp av Time Machine-grensesnittet for å finne tapte eller slettede filer og gjenopprette dem til deres opprinnelige plassering. Denne funksjonaliteten gjør det ikke bare mulig å gjenopprette enkeltfiler, men også hele systemtilstander, noe som gjør Time Machine til et uvurderlig verktøy for reversering av uønskede endringer eller gjenoppretting etter systemfeil.
Ofte stilte spørsmål
Hvordan sikre en problemfri macOS Sonoma-oppdatering?
For å sikre en problemfri oppdatering til macOS Sonoma bør du starte med å sjekke systemstatusen for å sikre at alle tjenester fungerer normalt. Før du starter macOS-programvareoppdateringen, må du bekrefte at enheten din, enten det er en Mac Mini 2018, Mac Studio 2022, iMac 2019, Mac Pro 2019, MacBook Air 2018 eller MacBook Pro 2018, oppfyller de nødvendige systemkravene for oppdateringen. Det er også lurt å ta sikkerhetskopi av dataene dine for å unngå tap under oppdateringsprosessen. En stabil internettforbindelse kan gjøre oppdateringsprosessen enda enklere.
Hva gjør du hvis macOS Sonoma-oppdateringen ikke vises?
Hvis macOS Sonoma-oppdateringen ikke vises, må du først bekrefte internettforbindelsen din og deretter sjekke systemstatusen for å sikre at det ikke er noen pågående problemer med Apples servere. For enheter som Mac Mini 2018, Mac Studio 2022, iMac 2019, Mac Pro 2019, MacBook Air 2018 og MacBook Pro 2018 kan du noen ganger få oppdateringen til å vises ved å navigere til delen for macOS-programvareoppdatering og velge «søker etter oppdateringer». Hvis den ikke gjør det, kan det hjelpe å starte enheten på nytt og prøve igjen. Hvis du fortsatt har problemer, kan det være et alternativ å oppdatere til Sonoma via App Store.
Hvordan forbedre batterilevetiden på macOS Sonoma?
Batteritap kan være et problem for alle operativsystemoppdateringer, inkludert macOS Sonoma. For å forbedre batterilevetiden bør du overvåke hvilke programmer og prosesser som bruker mest strøm, og justere bruken deretter. Du kan også redusere strømforbruket betydelig ved å dempe lysstyrken på skjermen og slå av unødvendige bakgrunnsapplikasjoner. I tillegg kan du tilpasse innstillingene for energisparing i Systemvalg ytterligere for å forlenge batterilevetiden.
Løse vanlige installasjonsfeil og oppstartsproblemer
Installasjonsfeil og oppstartsproblemer er ikke uvanlig med nye oppdateringer som macOS Sonoma. En effektiv metode for feilsøking av disse macOS Sonoma-feilene er å starte opp i sikker modus. Denne prosessen kan hjelpe deg med å identifisere og løse problemene som forårsaker feilene. Sikker modus utfører en sjekk av oppstartsdisken og begrenser bruken av visse programvarer, noe som kan bidra til å finne årsaken til feilen eller feilen.
Sluttanker: Sikre en sømløs macOS Sonoma-opplevelse
Selv om problemer med macOS Sonoma, for eksempel problemer med installasjonen eller vanskeligheter med å få tilgang til nedlastingsmappen, kan være frustrerende, kan de ofte løses med riktig tilnærming. Tålmodighet og det å følge trinnvise feilsøkingsveiledninger kan gjøre prosessen betydelig enklere. Husk at det ikke er uvanlig å støte på problemer etter en operativsystemoppdatering, og det finnes som regel løsninger for å løse dem på en effektiv måte.
Tak i bruk det nyeste macOS med selvtillit
Oppdateringen til macOS Sonoma gir deg et vell av nye funksjoner og forbedringer som kan forbedre brukeropplevelsen din. Ved å holde deg informert om potensielle problemer og vite hvordan du kan løse dem, kan du trygt ta i bruk det nyeste macOS. Enten du opplever mindre problemer eller bare utforsker nye funksjoner, er det viktig å møte overgangen med en positiv holdning og et åpent sinn for å lære.
Hvor du kan få ytterligere hjelp og offisiell support
Hvis du støter på problemer som går utover grunnleggende feilsøking, er det lurt å søke ytterligere hjelp og offisiell støtte. Apples offisielle nettsted for kundestøtte tilbyr omfattende veiledninger, mens forumene kan gi innsikt fra andre brukere. Ved mer komplekse problemer kan du kontakte Apple Support direkte eller besøke en Apple Store for å få personlig hjelp, slik at macOS Sonoma-opplevelsen din blir så smidig og behagelig som mulig.
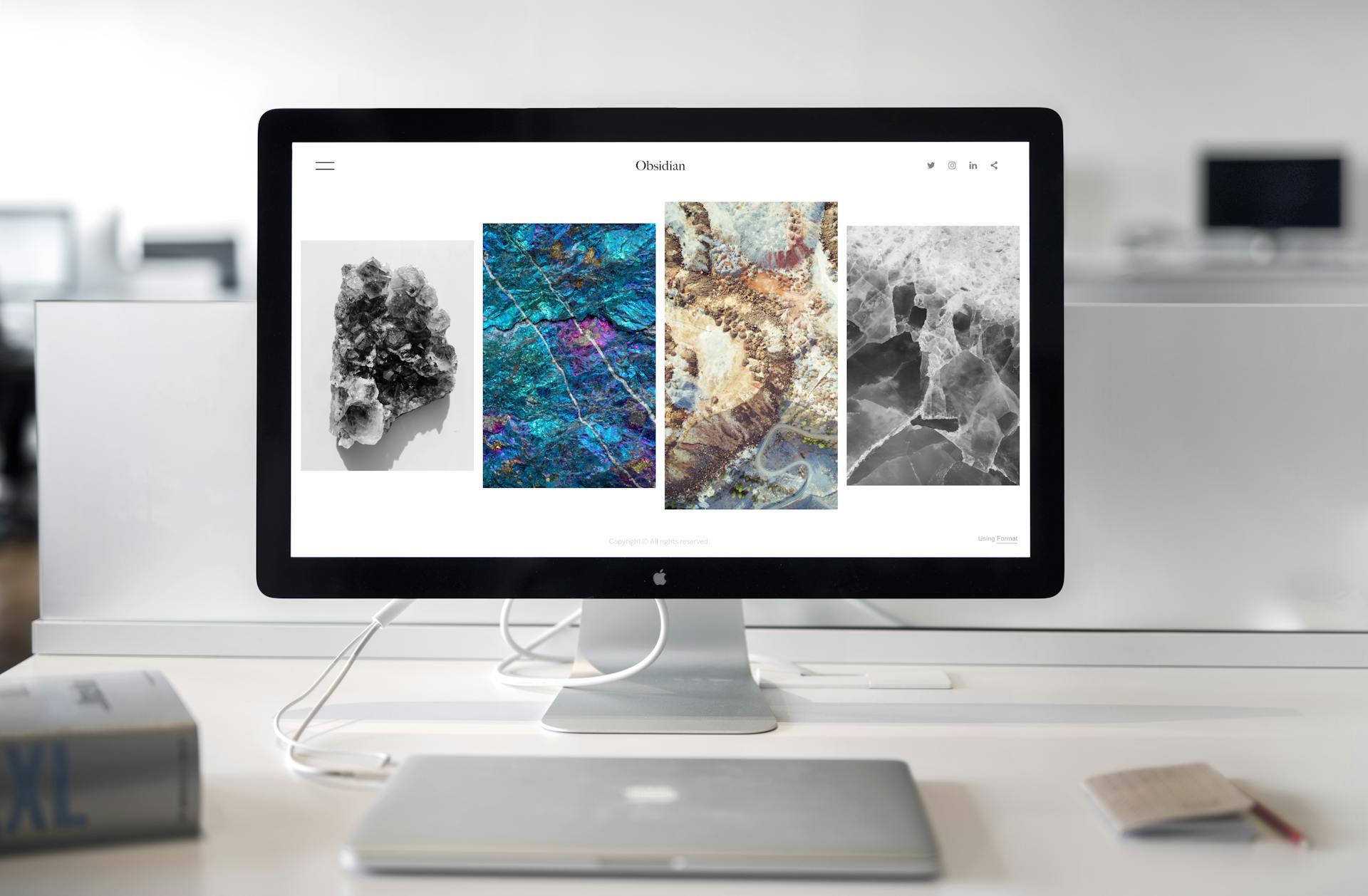



Share:
Bruk Apple HomeKit til å skape et smartere hjem
Utviklingen av iPhone: Fra 2007 til i dag